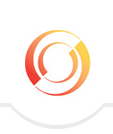One of the biggest mistakes I see people make with email is that they save too many in their inbox in order to reference later. It might be a newsletter from Organized Audrey showing you a cool new shortcut or a note from your boss reminding you to do an online assessment before a deadline which is a month out. Too frequently these emails get piled on by other important emails for later, only to be missed, overlooked or lost.
If you’ve never been a big fan of file folders or have never discovered a “system” that makes sense, then let me share one I use. The following five folders are the ones that I use nearly every day. Feel free to rename them in a way that makes sense to you – I’ve provided alternative names – the important thing is to create folders that you will use on a regular basis.
Administrative – Use this folder for communication from the boss or those you supervise. Alternative names: Personnel, Team Members, Supervisory, Managerial
Personal – Because our personal and professional lives overlap, you’re going to receive an email at work from your spouse or your Aunt Beth that needs to be saved. Alternative name: Family
Newsletters – Everyone receives newsletters, professional association announcements and other list serve mailings. Set up a rule to presort these emails into this file folder so they don’t even end up in your Inbox to begin with (see the “Friendly Reminder” in the left column). Alternative names: Mailing Lists, List Serves
Resources – this is the perfect place to file those emails that contain links to other websites or reports that you will need later. Alternative names: Reference, Research
Waiting – You are awaiting a response from someone before being able to finish a task. This is the perfect place to store emails related to this particular project. Alternative name: Follow-up, Future
Getting Started in Creating new email file folders
 When you create these folders, put a number or symbol at the beginning of the folder name in order to populate it to the top of your folder list.
When you create these folders, put a number or symbol at the beginning of the folder name in order to populate it to the top of your folder list.
Remember that these folders will be the ones that you access the most often so you want them at the top of your list so they are easy and accessible.
Setting up the folders
If you’ve forgotten how to create a new folder, simply place the mouse on the word “Inbox”, right click and then scroll down to New > Folder. Once you type the name of the folder, you’ll be able to choose the destination.