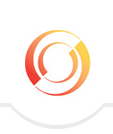Most people have experienced a toddler coming up to them, pulling on their pant leg or trying desperately to get their attention. They are usually quite persistent and don’t give up until you completely stop what you’re doing and give them your undivided attention.
Email notification sounds and symbols are your nagging toddlers in the office. Flashing icons, chimes/beeps or desktop alerts (those obnoxious balloons in the lower right hand corner of your screen) all serve one purpose: To interrupt your focus and turn your attention to email.
Desktop alerts are the most convincing of email alerts. They appear in the lower right hand corner of your screen as if to say, “I know you’re focused on that report right now, but I wanted to let you know I just arrived. I just might be important so you’d better click on me within the next three seconds otherwise I’m going to fade away and be gone.”
And because 70% of email alerts get a response within six seconds, you very quickly leave the project you were so intent on and hover your mouse over the balloon before it fades into oblivion. And before you know it, you’ve spent the next 15 minutes in your email before asking the question “Now what was I just doing?”
When email notification sounds and symbols are enabled, email is in the driver’s seat; it manages you versus you managing it. These interruptions waste your time, your energy and your focus. They get you to do things you never intended to do, and spend time originally planned for other things.
How to put the Nagging Toddler in the Playpen
After reading the above article, you may be wondering just how to disable those sounds, notifications and alerts.
In Outlook 2010:
Click the File tab > Options > Mail
Next, look for the section header “Message Arrival”. Unclick all the options in this section before clicking OK.
In Outlook 2007:
Click the Tools tab > Options > Preferences Tab > Email Options > Advanced Email Options
In the 2nd section labeled “When new items arrive” unclick all options before clicking OK.
In Lotus Notes:
Select File > Preferences
Click the “+” sign next to “Mail” in order to expand options.
Remove the check from “Display a Popup Alert” and click “OK.”
The day following one of my Entangled in Email training sessions, I received an email from someone who had attended the session. The subject line simply read: The nagging toddler has been placed in the playpen – EOM. What a visual of getting control of the nagging culprit that steals your time and wreaks havoc with your day’s productivity.
And in case you are wondering what EOM stands for, it is an abbreviation that means End of Message and signaled me that her entire message was contained in the subject line and there was no need for me to open the email. I could simply delete it once reading the subject line.