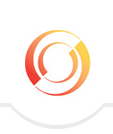Whether you have clients in a different time zone or you have a child studying abroad, you might find yourself consistently counting in your head (or using your fingers) to figure out their time zone. If this sounds familiar, it’s time to create a shortcut on your calendar that allows you to see not only your time zone but someone else’s as well. In Outlook, it’s super easy and quick to do so. Just follow these steps:
Outlook 2010:
• In the toolbar, click File > Options > Calendar
• Scroll down to the section labeled “Time Zones”.
• Click the box that states “Show a second time zone”. Assign a label for it and choose the desired time zone.”
• Click OK and you’re done. Just like that. No more counting fingers underneath your desk.
Outlook 2003 and 2007:
• On the Tools menu, click Options > Calendar Options > Time Zone
• Click the box that states “Show a second time zone”. Assign a label for it and choose the desired time zone.
• Click OK.
Here’s a screen grab showing my time zone (Minneapolis) and Hawaii’s time zone. Now…if only I had a reason to be calling Hawaii! Can you tell I live in the Midwest where it’s a bit cold these days?!?